書き方について
基本はですます調でお願いします。
他の記事をリライトするのはOKですが、コピペは厳禁です。
リライトする際はみながら書くのではなく、一度相手の記事を読み思い出しながら書くようにしてください。
そうすれば記事が同じになるということはありません。
相手の記事をコピペしてから書き直すということはしないでください。
文字装飾について
文字装飾は基本的に2つ使います。
太文字強調
1つ目は太文字強調で、このような形です。
ツールバーにある大きなBの文字からやることができます。
緑マーカー
次は緑マーカーです。
これはこんな感じになります。
緑マーカーのやり方は、まず緑マーカーした文字を太文字強調します。
その後、上のツールバーから「書式」を選択し、「文字のスタイル」を選択します。
その欄に「蛍光ペン(緑)」があるので、それを使ってください。
ボックス
次はボックスを使って頂きます。
これは主に箇条書きするときなどに使ってください。
1記事に2つ〜3つほどのボックスを使って視覚的にわかりやすい記事を書くのが狙いです。
箇条書きについてはツールバーの中から選択することが可能です。
ボックス例1
“}” data-sheets-userformat=”{“2″:513,”3”:{“1″:0},”12″:0}”>[/box]
レビュー表示ではボックスとして既に表示されていると思うので、下書きを確認してください。
下書きにはコードが用意されているので、それを活用してボックスを表示させてください。
▼▼▼(下書きで見てください。)
[box class=”box26″ title=”タイトル”]文章[/box]
ボックス例2
▼▼▼(下書きで見てください。)
[box class=”box31″ title=”タイトル”]文章[/box]
ボックス例3
▼▼▼(下書きで見てください。)
[box class=”box33″ title=”タイトル”]文章[/box]
画像編集
使用するアプリ・サイト
Canva
https://www.canva.com/login?redirect=%2Ffolder%2FVF%3AALL_DESIGNS
メールアドレス:taishoku.easy@gmail.com
Pass:taishoku1960でログインできるので入ってみてください。
ログインした後の画面はこちらのようになります。
ここから「デザインを作成」を選択して画像を作っていただきます。
記事内の画像を作る場合
「twitterの投稿」を選択サムネイルを作る場合
「カスタムサイズ」を選択→「760×428」でデザインを作成
もしくは、既に用意してあるサムネイルデザインを編集する
▼記事内の画像の作り方
下地の色はグレーを選択
テキストを横のメニューから選択し入れる
フォントを上のメニュバーから選択する
「M+heavy」
を使用してください。
画像は下記のように作成をお願いします
文字を入力し、下にイラストを入れる形です。
これは一番簡単な例ですが、イラストで視覚的にわかりやすく表現した方がいい記事に関しては、もう少し情報量を増やしてください。
▼サムネイルの作成方法▼
サムネイルのデザインは、上に簡単な題名、下にサブタイトルを入れます。
その間に、記事に適していると思われるイラストを挿入してください。
サムネイルに関しては正方形の大きさを使ってください。
canvaのファイルの中にサムネイルのコピーを用意しているので、それを編集して保存して使って欲しいです。
背景の色は「黄色」、「緑」、「ブルー」の3種類の中から1種類を使ってください。
赤枠で囲っている色から選んで、選択して欲しいです。
なるべく1記事ごとにカラーを変えて同じ色が続かないようなイメージでお願いします。
完成した画像を上のメニューバーから保存します。
等倍であればパソコンのスクリーンショットで保存しても構いません。以上が記事の中の画像編集の手順になります。
▼画像のアップロード方法
編集画面の上のメニューから「メディアを追加」を選択してアップロードしてください。
アップロードされた画像にはaltタグと言われる画像の説明文章が記載されていないので、ワードプレスのテキスト画面で「alt=“”」と囲まれている部分に説明するテキストを入力してください。
またこの作業はメディアを挿入する時にも「代替テキスト」という欄に入力することで可能ですので、どちらで行っても構いません。
記事を納品する前に、一度テキスト画面で「alt」タグににいて「control+F」で検索をかけていただき、全て文字テキストが挿入されているか確認をお願いします。
基本的に同じ画像を使っていいので、既にメディアファイルに用意されている画像は何度使っても構いません。
副業DAYSに関しては既にメリット、デメリット、利用の手順は豊富に画像を作っておりますので、作成する画像は少ないと思います。
アイキャッチ画像の設定
サイドバーにアイキャッチ画像を設定という項目があるので、そこを選択してください。
そのあとは普通に画像を挿入するのと同じ手順で、画像を入れることが可能です。
画像の貼り方
h2、もしくはh3ごとに画像を冒頭に挿入するのが基本。 ただし、構成の中でh2,h3h3h3とh2の後にh3がすぐに来る場合はh2に画像を貼る必要はありません。 その代わりにh3に3枚の画像を用意して挿入してください。 もし、h2でコンテンツが終了している場合はh2のパラグラフに画像を1枚挿入してください。 また、記事の説明の中で図解した方がわかりやすいという内容が出てきた場合は積極的に画像を加工して視覚的に理解できるような記事に仕上げてください。 その場合は、上記に用意したテンプレートから逸脱したデザインでも構いません。ただし後ろの下地の色と文字のフォントは必ず統一して頂けますようお願いします。
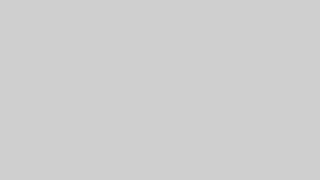
コメント